対象のゲームやソフトが出てこない場合や、広範囲で検索したい場合 上記の「通常の操作方法」で対象のゲームやソフトが出てこない場合や、より広範囲でPC内を検索しSteamライブラリに登録したい場合などは、以下の操作で設定が可能です。 「通常の操作方法」に記載の Step1~3まで は共通の操作となります。 (画面左上「ライブラリ」→画面左下「ゲームを追加パソコンとPS5コントローラーを接続した後はSteamでPS5のコントローラーを使えるようにするだけです。 SteamでPS5コントローラーを使えるようにするには、まず Steamを起動して上部メニューから「表示」→「Big Picture モード」を選び ます。2 まずは、知っておいてほしい "とりあえず避けた方がいい" ゲームパッドとは?

Steamのコントローラー設定 ボタン変更 同時押し 連射など
Pc コントローラー設定 steam
Pc コントローラー設定 steam- 1.Steam\Logs\controller_uitxtを開きます 2.直近のcontroller_configurationvdfを検索します それがコントローラの設定場所とファイル名です 3.公式によると以下のような構成になっているとのことなので 必要であればバックアップを取って置きましょう (例)F まず「Big Picture」でコントローラを認識させる まずゲームでコントローラーが認識しないという方はそもそもSteam側でコントローラーを検出できていない可能性があるので、認識させておきましょう。 やり方は、まずSteamの右上にある⇔マークをクリックしてBig Pictureモードを起動して下さい。 その後 歯車マークをクリック コントローラ設定 と進みます。 その
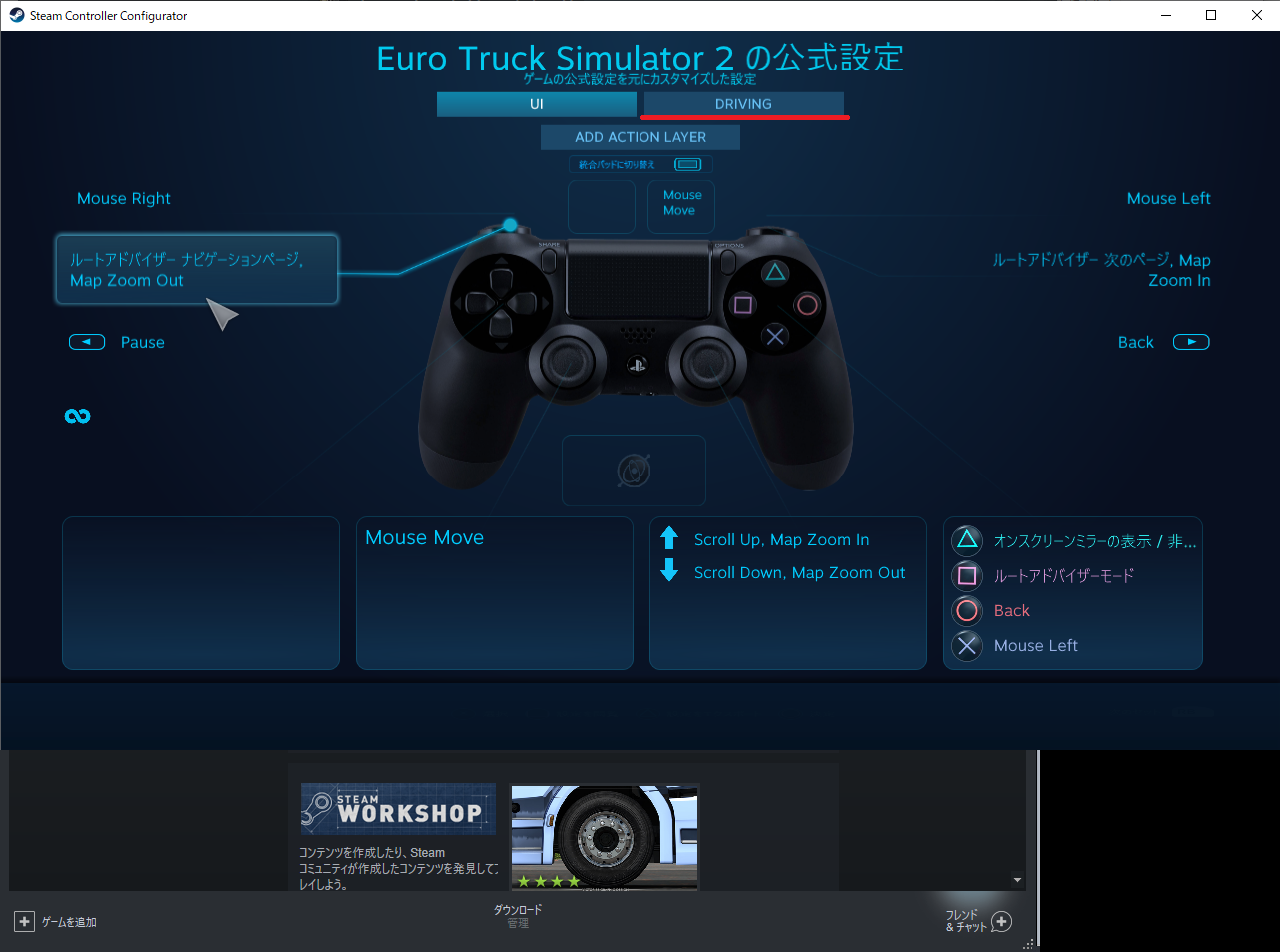



Ets2 Steam におけるps4コントローラー設定に関して Stasis Wail
「コントローラー設定」を選択します。あとは通常のキーコンフィグと同じ要領で対象のゲームのキーコンフィグ設定ができます。 SteamでPS4のコントローラーを活用する 以上が、PS4のコントローラー(DUALSHOCK 4)でSteamのゲームを遊ぶ方法の解説です。環境 まず、PC版フォールガイズ (Fall Guys)でコントローラーが使えるのかですが、 問題なく使えます。 コントローラーを使う方法は、 PCと接続するだけです。 Steamは有線と無線に対応しているので、好きな方を選べばいいかと思います。 有線の場合は環境にSteam でコントローラー設定をする コントローラーを正しく認識できるようになったら、 Steam で使えるように設定していく 起動中のゲームはすべて終了する Steam のメイン画面を開き、Settings を開く 自分のコントローラー種別に合う設定ヘルパーを
正直コントローラーでパソコンを操作するならマウス・キーボードで操作するので別段いらない機能 スクリーンキーボード はSTEAMの設定で変更可能なのでオフりましょう スクリーンキーボードオフ・無効化の設定手順 1SteamのBig Pictureモードを起動 Steamの Steamコントローラー設定 Steamクライアントを開き、Big Pictureモードに切り替えます。 画面右上の歯車アイコン(設定)をクリック コントローラー設定を選択 Switch Proの設定をサポートとNintendoボタンレイアウトを使用にチェックを入れます。 Steam側の設定 SteamでPS5コントローラー『DualSense』を使用する場合、設定→コントローラ→一般のコントローラ設定と進み、PlayStation 設定サポートにチェックが入っているか確認しましょう。 FF14をSteam経由で起動する方法
まずはSteamクライアントを起動。 右上のアイコンを選択します。 すると、Big Pictureモードのトップ画面が表示。 ここで、設定を行いたいゲームを選択しましょう。 トップ画面に見当たらない場合、ライブラリから選択できます。 選択すると、ゲームの詳細が表示。 画面左側、「ゲームを管理」カテゴリを選択。 続けて上段の「コントローラ設定」を選択しますSteamがPS4コントローラーに対応し、steamゲームにPS4コントローラーが不具合なく使えるようになりました。 steamでPS4コントローラーを使う場合は、 有線接続をおすすめ します。 Bluetoothやワイヤレスアダプタによるワイヤレス接続も可能ですが、不安定なのでおすすめしません。 ドライバをインストール USBケーブルで接続 Steamの設定を変更 プレイ開始 この方法でできない事もあるようですが、一番簡単に接続できる方法なので、まずはこちらの方法で試してみてください。 「最近ゲームしてなかったけど、試しにPCでSteamゲームしてみたい」 という方は、今あるコントローラーですぐにゲームができたらいいですよね。 問題なく接続でき




Steamのコントローラー設定 ボタン変更 同時押し 連射など




Steamでps4コントローラーを使う方法 スチームの設定 ボタン表示 操作方法も変えてみた Pcゲーム Steamの使い方 4 Youtube
コントローラの接続 Steamのホーム画面を開くとこのようになります 左上のSteamというバーから設定を開きます ゲーム中という所から赤い枠で囲まれている所にチェックします チェックをしていないとしっかりと動作がしません ホーム画面に戻り表示というバーから Big picture モード を選びます Big picture モードのホーム画面です 上にある歯車マークを押します Steamでサポートしている入力方法 Steamでコントローラーを使用するには PCで使えるおすすめのコントローラー紹介 Nintendo Switch Proコントローラープロコン XBOX ONEコントローラーONEコン デュアルショック4PS4 DualSensePS5 各コントローラーの現在Steamでは、Xboxコントローラーを始め、Steamコントローラー、Switchコントローラー、そして DUAL SHOCK4(PS4コントローラー) を主に使うことができます。 それぞれのコントローラーはPCと接続設定をすることで、Steam上で使うことができるようになります。




Steamのコントローラー設定方法 Ps4 Ps5 Switch Xbox のワイヤレス接続手順
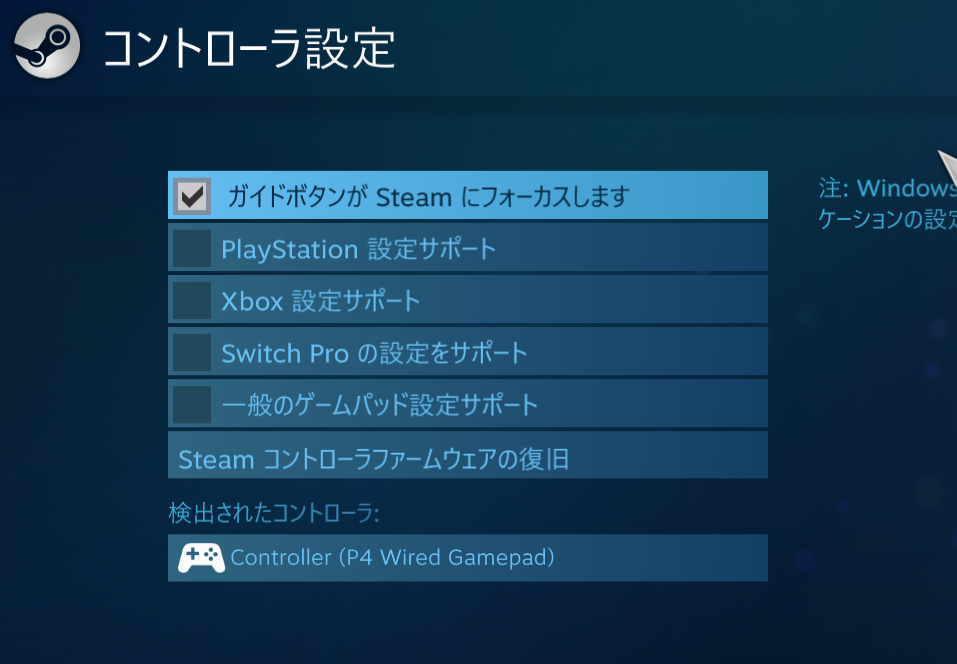



Pc版ストリートファイターvの手動アケコン設定とufb Afbの小ネタ 魔王の引き出し
と生まれ変わり現在に至ります。 Steam コントローラーの動作は、 スタイルを被せたボタンを押すと、 設定したキーが、 アクティベーターによって微調整されて 信号出力 という流れが基本です。 入力スタイルは17年8月現在、全部で11種類あります コントローラー設定の初期化 まっさらな状態から設定したい方は、初期設定を読み込んでおきましょう。 ゲーム画面で 「Shift Tab」を押すとSteamのメニューが出てきます。 (DualShock4の場合は真ん中のPSボタンでも可) 「コントローラー設定」を選択 Steam対応のコントローラー一覧 11PCにUSBケーブルで有線接続する 12PCにワイヤレスで接続する(Windows) ①設定のデバイスを開く ②Bluetoothとその他のデバイスを選択 ③PS4コントローラーのペアリングモードをオンにする ④PCにコントローラーを




Steamコントローラーの人気おすすめランキング選 有線や純正も おすすめexcite
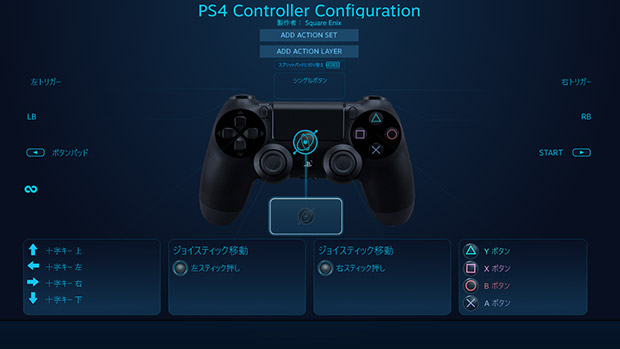



Steamのコントローラーを設定する方法 はじめてゲームpc
目次 1 Steam(PC)でゲームする人が選ぶべきゲームパッドはどれなのか? 快適&最適なものを探し比較&購入してみたよ! 11 どんな人にこのSteam用のゲームパッド記事を読んでほしいのか?; 設定を閲覧→推奨 の中から「Disabled」を選択し、設定を適用 (適用を押さないと設定されませんので注意!) これでゲーム非起動時や、非Steamゲーム(独立版のFF14など)を操作しているときにコントローラーが暴れる現象が直ります。 Steam版Dead by Daylightをパッド(コントローラー)で遊ぶ方法と設定方法について Dead by Daylightはデフォルトでコントローラーに対応しているので特に面倒な設定をしなくてもコントローラーを接続するだけで快適にプレイできます。




Steamでps4とswitchコントローラーの設定方法とメリットデメリット Jpstreamer




Ps4コントローラーでsteamはプレイできます 接続 設定方法をご紹介 うさchannel For Gamers
1Steamを開き、左上の「Steam」から「設定」を押す。 2設定画面の「コントローラー」を開く。 3接続したいコントローラーにチェックを入れる。 Steam版は上記設定を行わないと、コントローラーが接続できない。 Switch proなら「Switch proの設定」、PC用ゲームパッドなら「一般のゲームパッド設定」にチェックしよう。3 Steamアプリの設定を行う 31 Steamアプリを起動してBigPictureモードを起動する;PCゲームを快適に 21年版Steam用コントローラーのおすすめ17選。 PCゲームを快適に 多くのPCゲームが集まるプラットフォーム「Steam」。 人気のゲームはもちろん、日本では発売されていないゲームもプレイできます。 Steamでダウンロードしたゲームを




ロジクール F310r レビュー コスパ抜群のおすすめゲームパッドのwindows10 Mac Steam設定方法



1
PC版 steamのTerrariaのコントローラーの操作方法です。(自分はMicrosoft XBOX360のコントローラーです) XBOXのコントローラーでプレイする場合は設定のコントロールの操作設定の所でConsole(XBOX)にすると操作しやすいです。設定の閲覧 Steamworks ドキュメント > 機能 > Steam入力 > 設定の閲覧 公式コントロールを再バインドするだけでなく、プレイヤーがSteamで共有している多くの入力設定をダウンロードして使用することもできます。 このスクリーンショットでは、 Doom をプレイ「Big Pictureモード」で、Steamのコントローラーを設定するには、まず、「Big Pictureモード」でSteamを起動します。 まず、Steam画面の右上方表示されている 「Big Pictureモードアイコン」 をクリックすると「Big Pictureモード」が起動します。




Steam版 魔物娘と不思議な冒険 で Xinputゲームパッドを接続しても操作できない 酢ろぐ
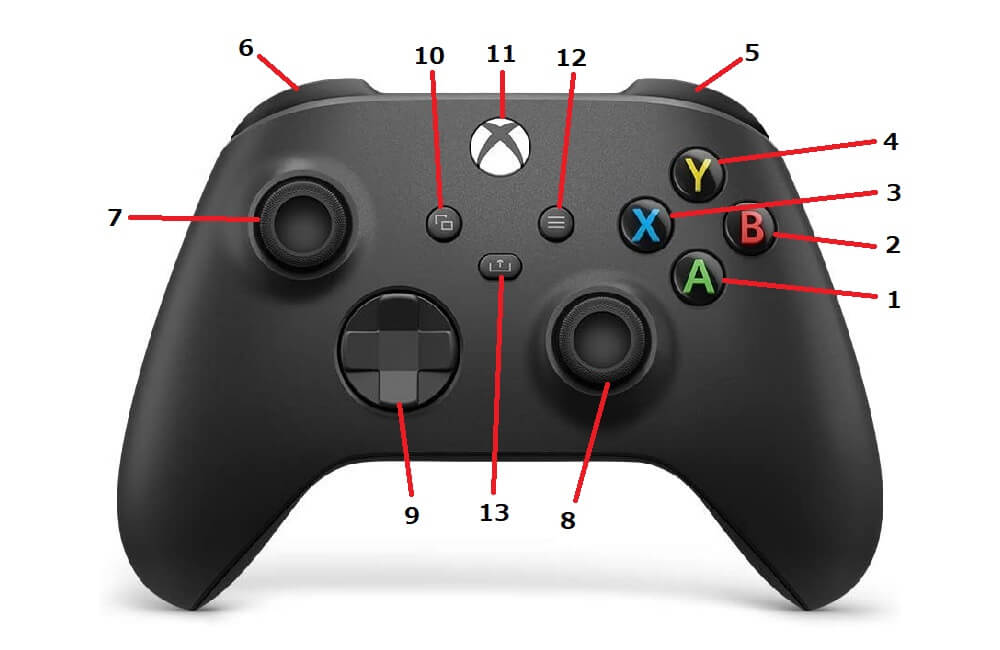



Steamのコントローラー設定 ボタン変更 同時押し 連射など
Steam・PC版ニーアオートマタのコントローラーが認識しない場合の設定方法 805 views iHerb韓国発送は嫌だ本当に大丈夫なのか? 2 PS5コントローラーをPCと接続する 21 有線で接続する手順;




Pc Dualsenseをsteamで使う方法 コントローラ設定 Raison Detre ゲームやスマホの情報サイト
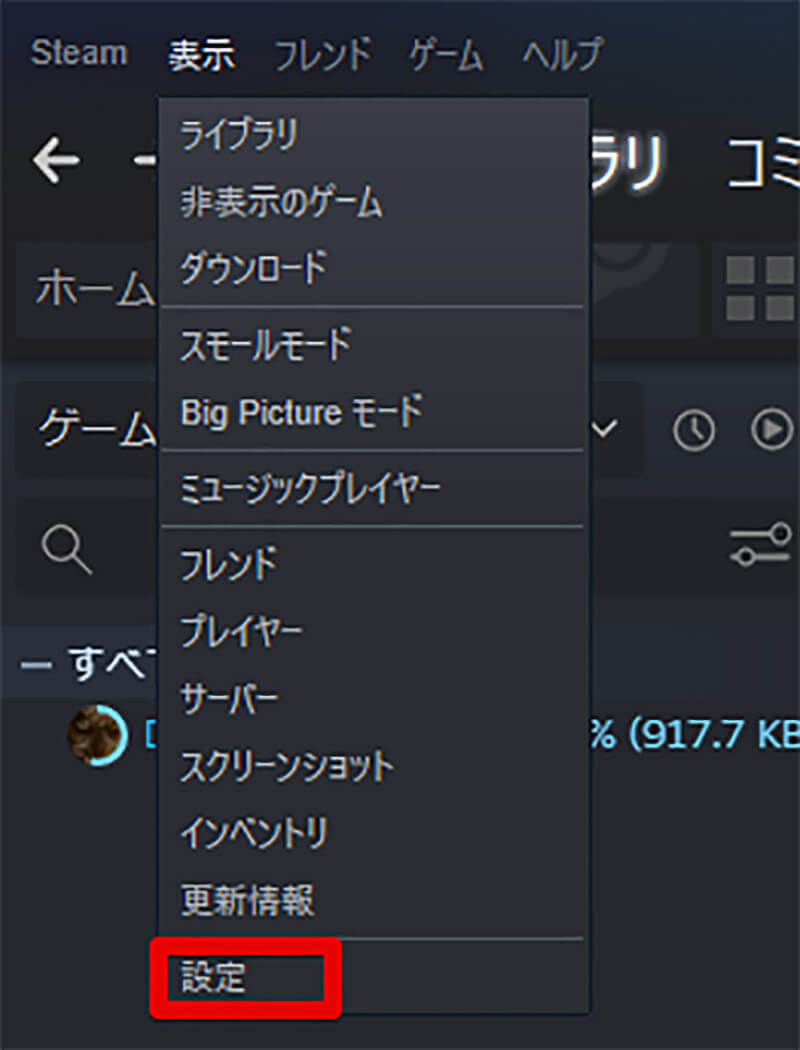



Steam コントローラーの自分好みに設定する方法を解説 Otona Life オトナライフ Otona Life オトナライフ




Pc版 解説 Steam で使えるマイクラのコントローラ設定 年版 Lazy Daisy
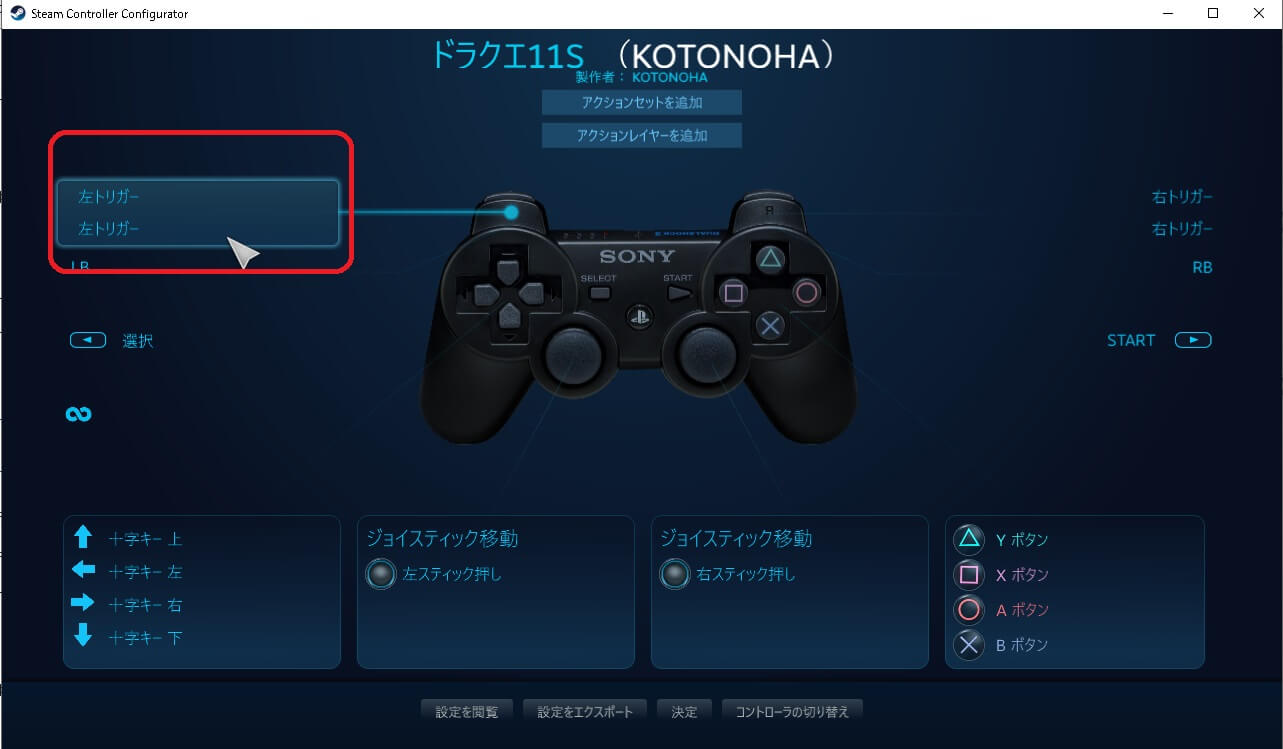



Steamでコントローラーの設定をする方法 萎えと飽きの狭間で




Steam コントローラの設定画面を開く方法 Kakihey Com Pcゲーム
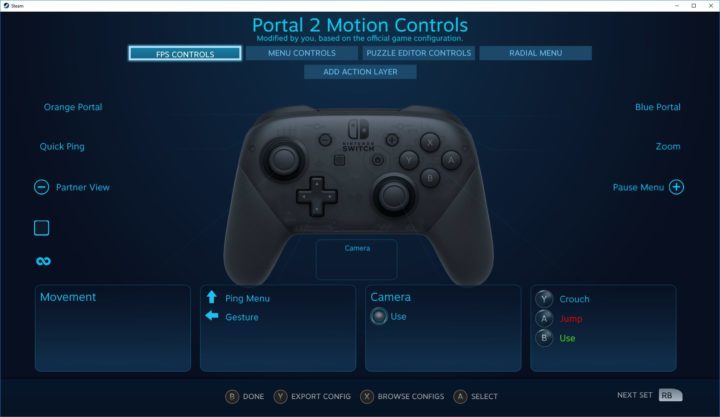



Steamが Nintendo Switch Proコントローラー 設定のやり方 Pcでジャイロ対応だが不具合対応も Pc ゲーマーのレビューとエミュレーター




Steamのコントローラー設定 ボタン配置とか感度も変更できます とっかバトロワ




Steamのコントローラー設定 ボタン変更 同時押し 連射など
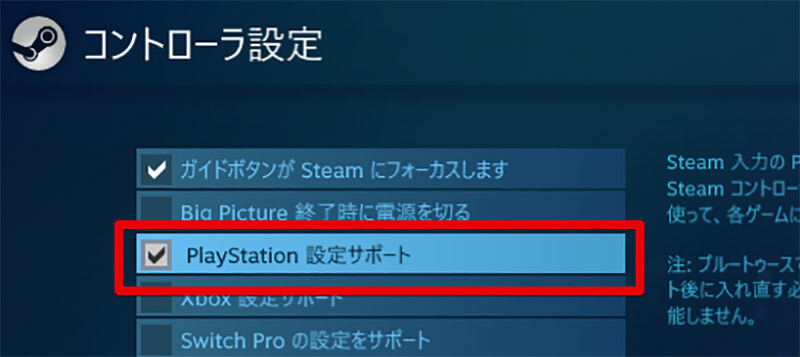



Steam コントローラーの自分好みに設定する方法を解説 Otona Life オトナライフ Otona Life オトナライフ




Pc Steamでのデュアルセンスの設定方法 スクショ設定など パッド Youtube
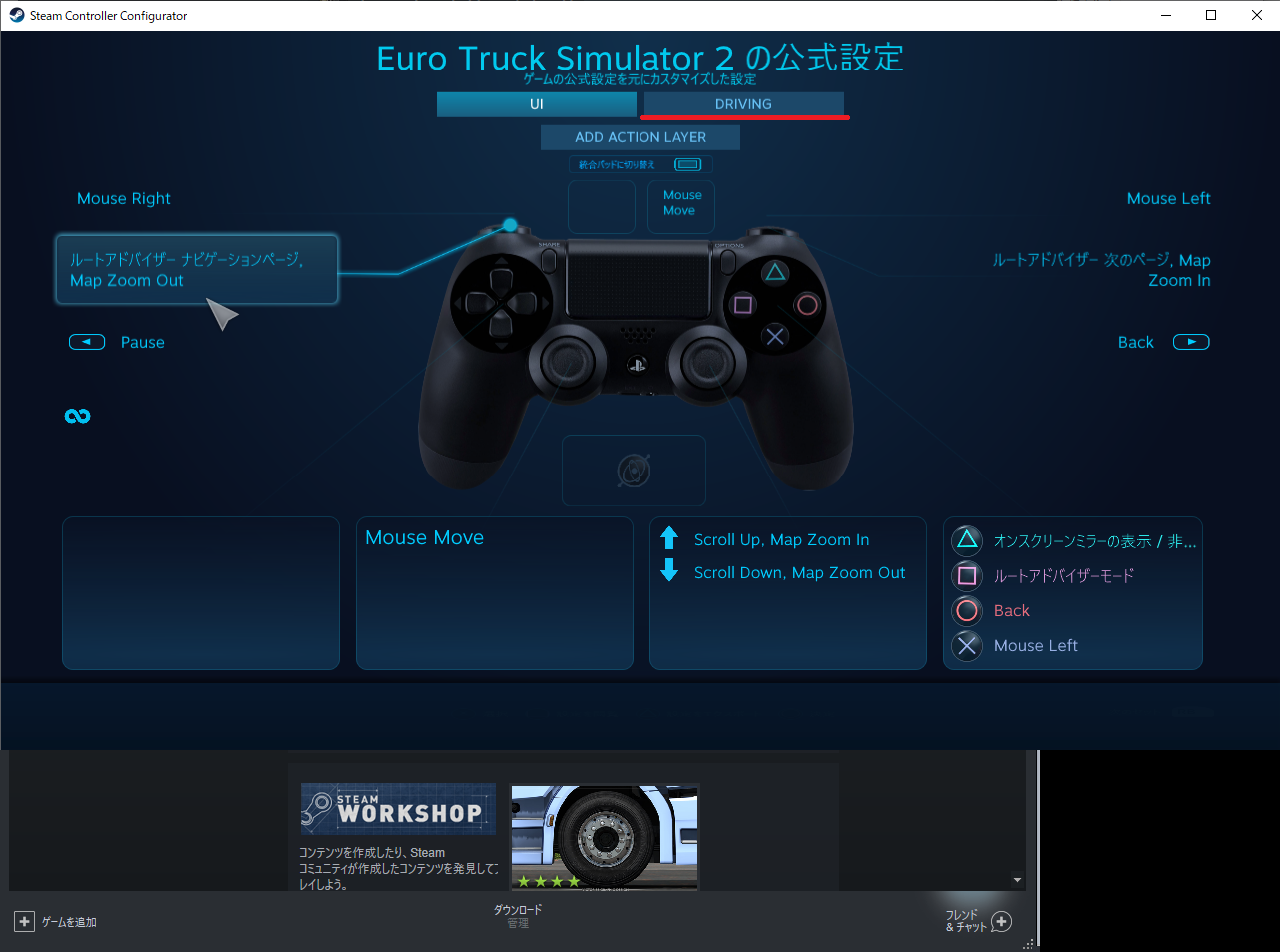



Ets2 Steam におけるps4コントローラー設定に関して Stasis Wail




Steamのコントローラー設定 ボタン変更 同時押し 連射など
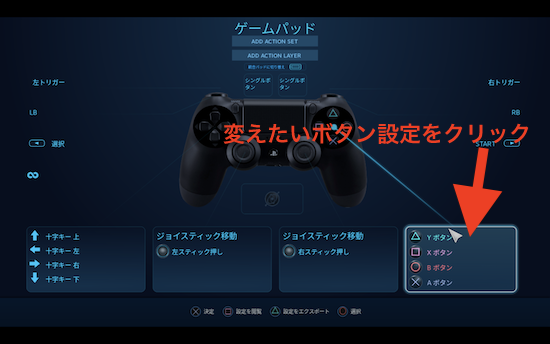



Steam コントローラーを設定する方法を詳しく解説 スマホアプリやiphone Androidスマホなどの各種デバイスの使い方 最新情報を紹介するメディアです




Steamでスイッチのプロコンを認識させる方法 Muroi Log
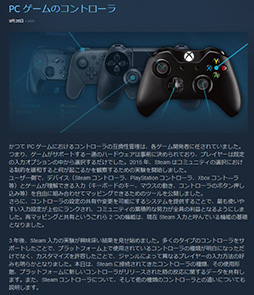



やはり現状ではxbox系ゲームパッドが1番人気 Steam上でコントローラがどのように使われているのか のデータをvalveが公表



Steam用にxbox One コントローラーを購入 Mhwで使ってみた Yukiblo




Steamでxbox設定サポートon時にデスクトップ操作を無効化する方法 戦国らいふ




ゲーム機のコントローラー Mac Windowsで使うには ギズモード ジャパン




年 Pcコントローラーおすすめ10選 Xboxやsteamなどの各種ゲームパッドを紹介 ねこくまぶろぐ
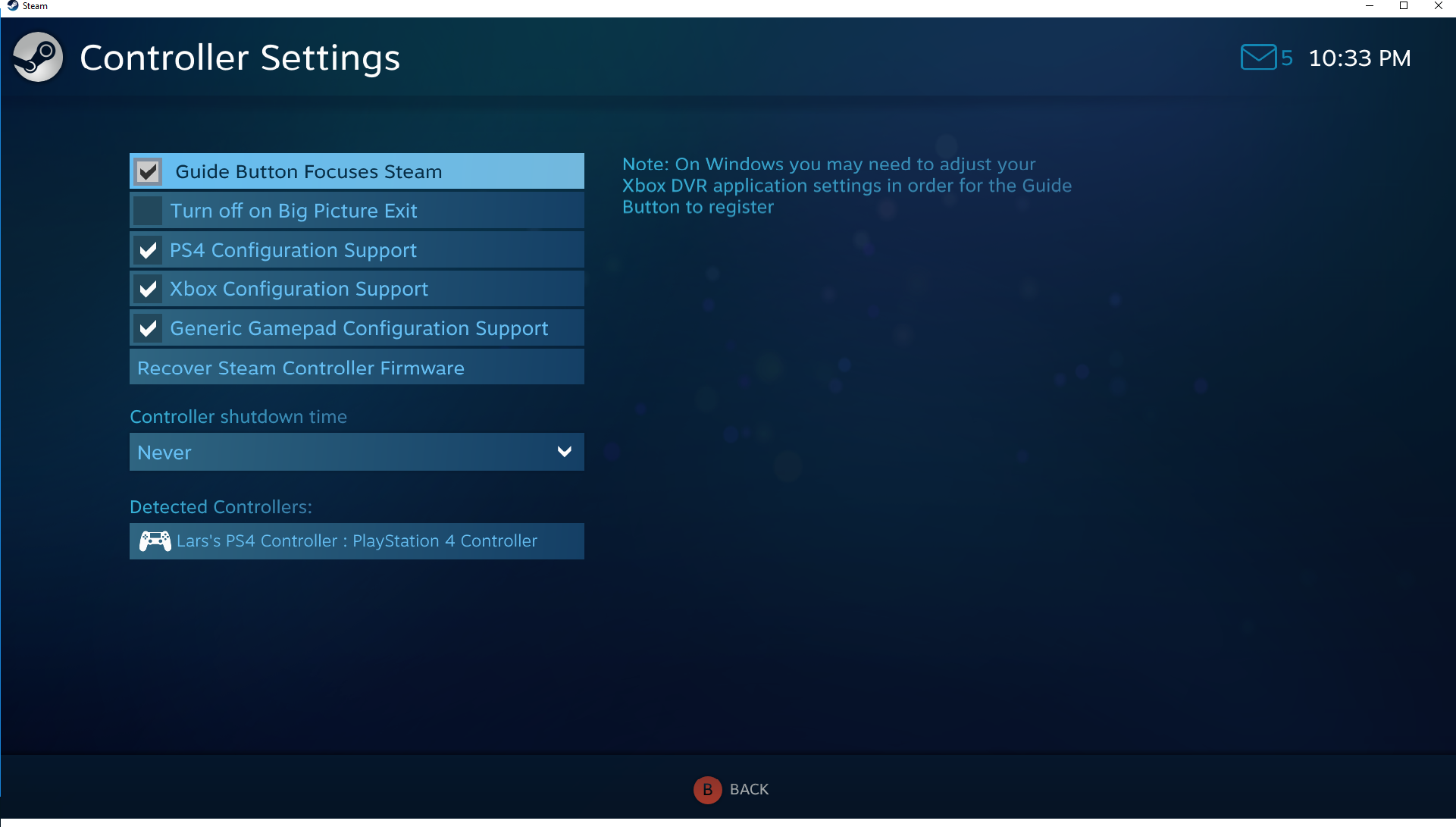



はじめに プレイヤー向け Steamworks ドキュメント
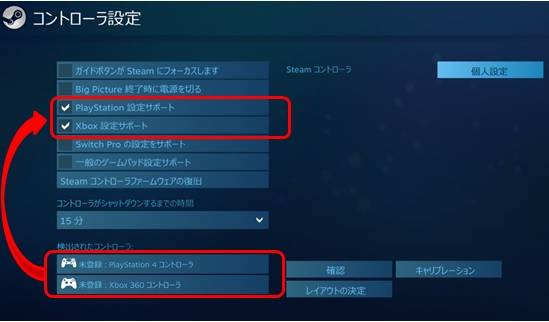



重要 Steam版 Directinput対象のコントローラ設定について Notice Maintenance Info Capcom Shadaloo C R I




話題のpcゲームが勢揃いのsteam 使用方法とps4コントローラー設定方法を




21年 Ps3コントローラーを有線接続して Steamで使う方法 Pcゲームガイダンス
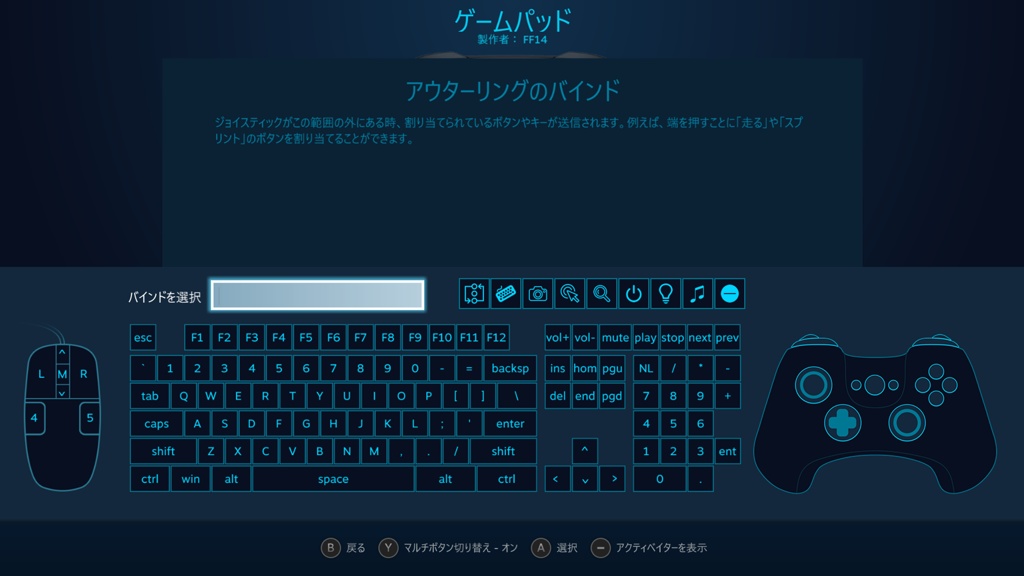



Parsley Seeds Blog Entry Steamのコントローラーカスタマイズ機能が凄い プロコン編 Final Fantasy Xiv The Lodestone



基本操作 Steam ライザのアトリエ 常闇の女王と秘密の隠れ家 公式webマニュアル




モンハンライズ Pcコントローラーのおすすめ 接続方法 Mhrise ゲームウィズ




Ps5のコントローラーをpcに接続してsteamのゲームを遊ぶ方法 Gigazine




Logicool ロジクール F310のレビューとwindows10及びsteamでの設定方法 はるいろジャンクヤード




Steamのコントローラーを設定する方法 はじめてゲームpc
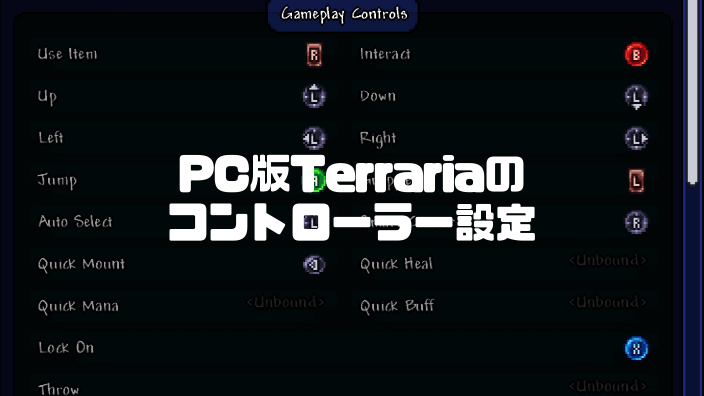



Pc版terrariaのコントローラー設定 タカイチブログ




Steamのゲームをps4コントローラー Dualshock 4 でプレイする方法 Bigpictureモード クロレビ



Steamのコントローラー設定 ゲームパッド画面からのカスタマイズ方法 Apple Geek Labo
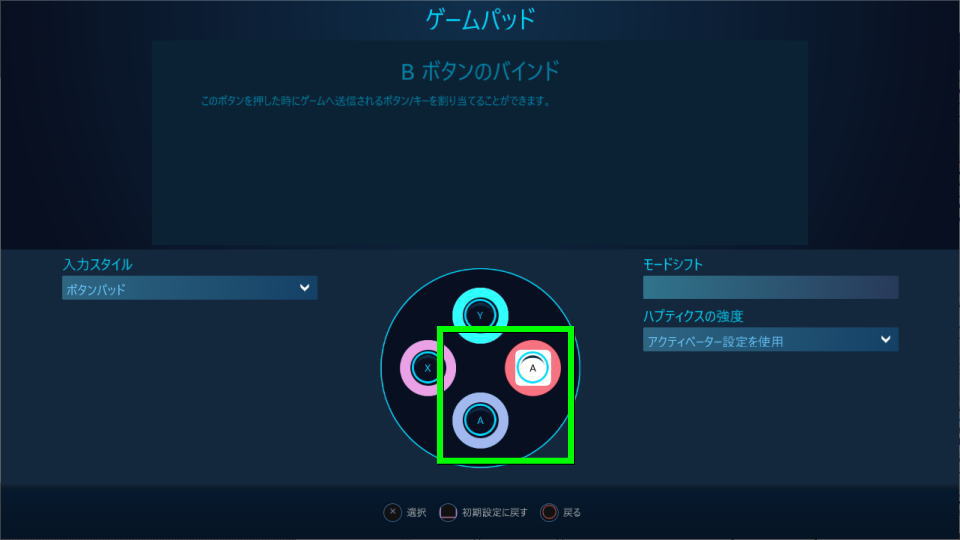



Steamでコントローラーを設定する方法 Raison Detre ゲームやスマホの情報サイト




今すぐ使える Steamのコントローラー設定例 便利機能を厳選 うさchannel For Gamers




Steam Steam Controller




Steam Ps4コントローラーのトリガー設定マニュアル うさchannel For Gamers
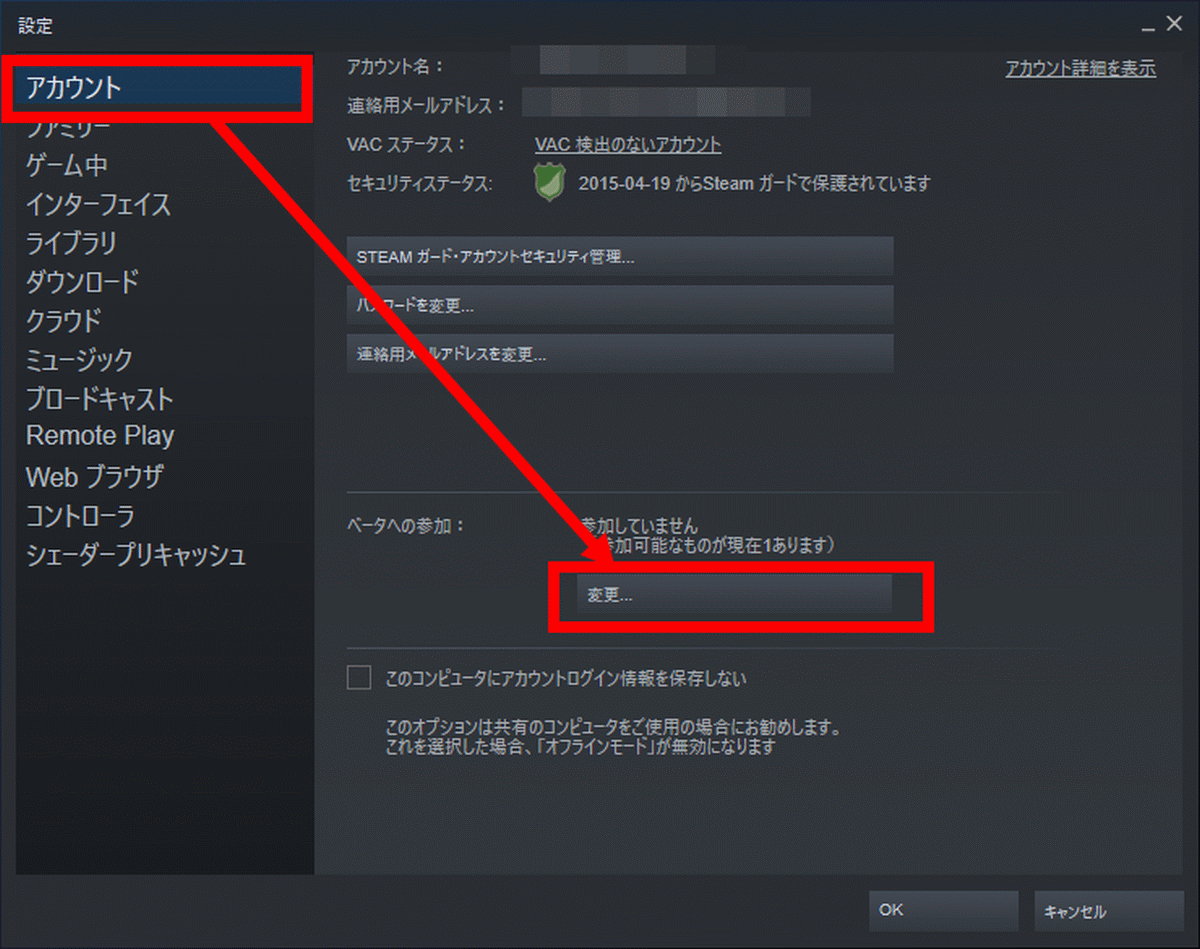



How To Connect A Ps5 Controller To Your Pc And Play Steam Games Gigazine




Steam の Dualshock 4 コントローラー 設定が素晴らしい事に今更気がついた Nitro Blog
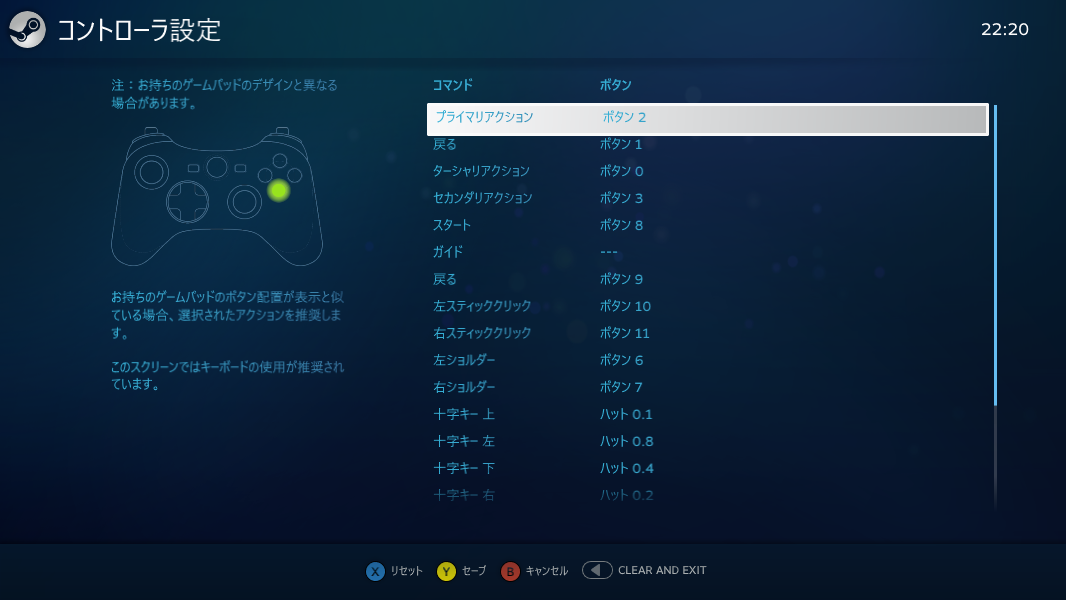



ゲームパッドを使う場合のsteamのコントローラー設定メモ ブログ




Steam Community Guide ゲームパッドの使い方 Way Of Using Game Pad




Steam ゲームパッドが使えない 誤動作する場合の対処法 ゆずゆろぐ




やさしく図解 Ps4コントローラーは すべてのpcゲーム で使えます うさchannel For Gamers




Steamのコントローラー設定 ボタン変更 同時押し 連射など



Steamのコントローラー設定 ゲームパッド画面からのカスタマイズ方法 Apple Geek Labo




Steamのコントローラー設定方法 Ps4 Ps5 Switch Xbox のワイヤレス接続手順
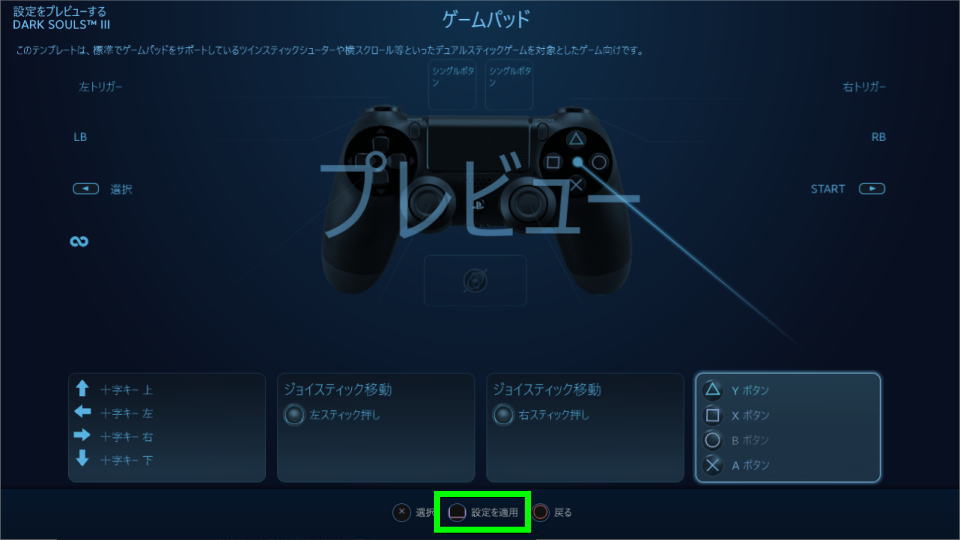



Steamでコントローラーを設定する方法 Raison Detre ゲームやスマホの情報サイト




Hina Alare Blog Entry Ps5のコントローラ Dualsenseをpcで使う方法 Steam経由 有線接続 Final Fantasy Xiv The Lodestone
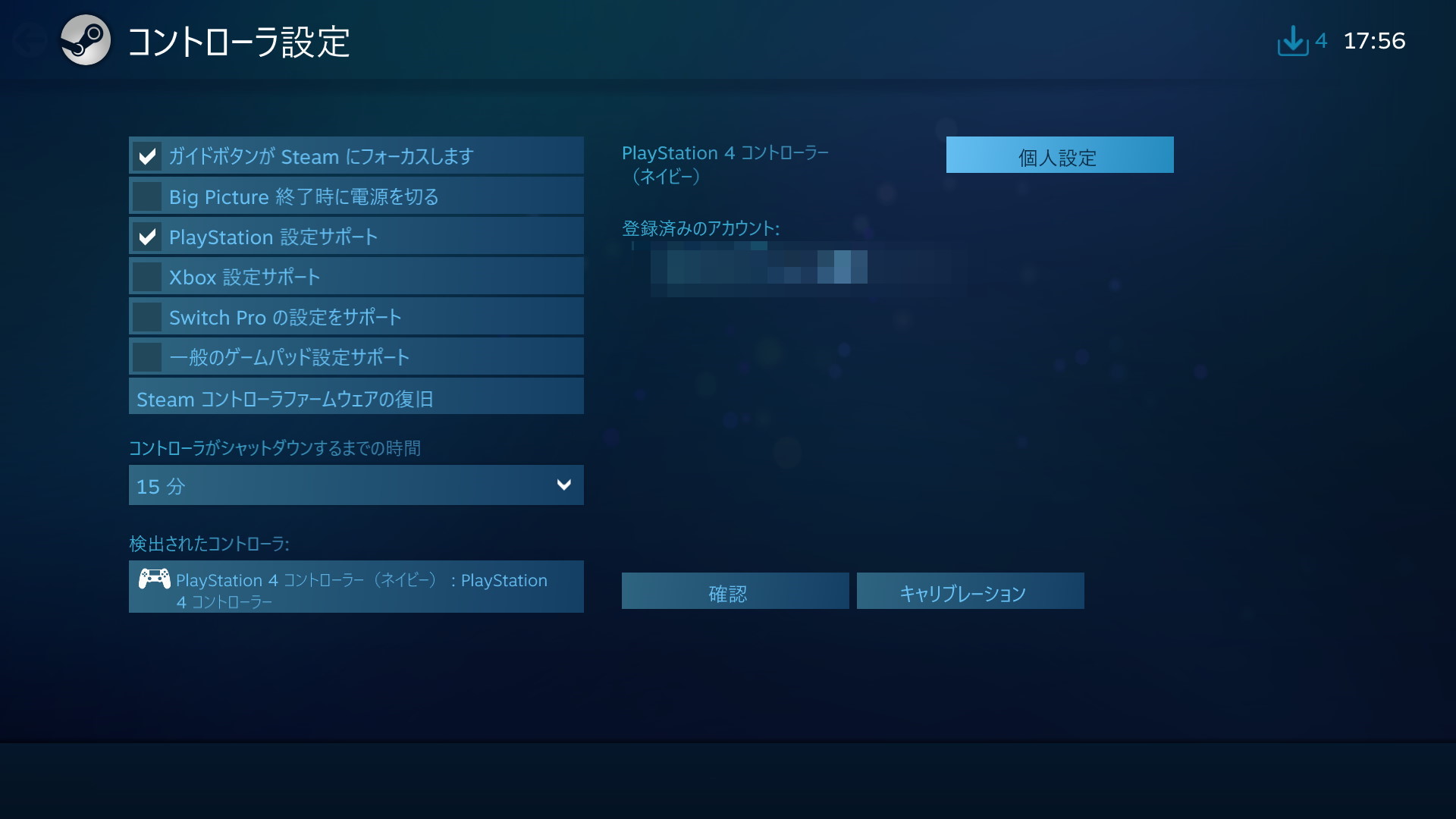



Steamでps4コントローラーを使う手順とマル バツボタンを入れ替える方法 魔女の一撃
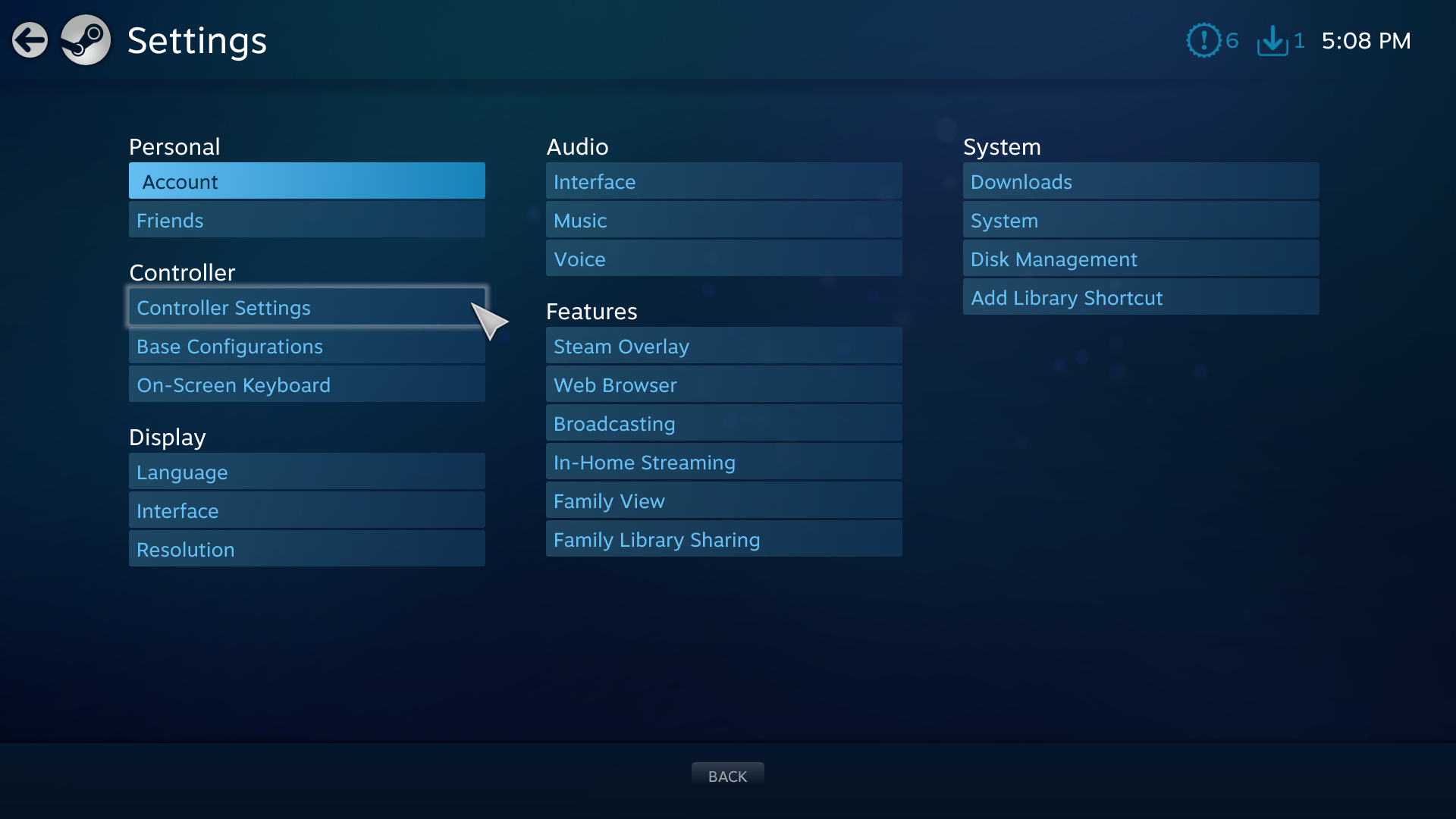



はじめに プレイヤー向け Steamworks ドキュメント




Steamでスイッチのプロコンを認識させる方法 Muroi Log




Steam Ps5コントローラー Dualsense に正式対応 有線 無線ともに使用可能 Game Spark 国内 海外ゲーム情報サイト




Steamのコントローラー設定 ボタン変更 同時押し 連射など
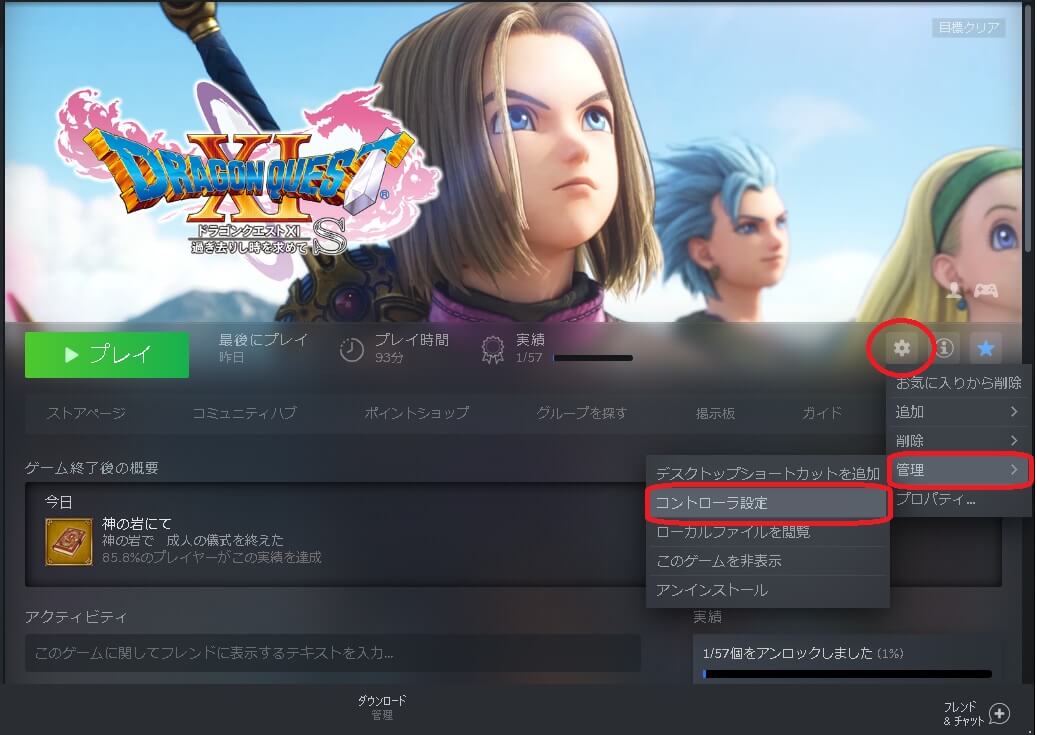



Steamでコントローラーの設定をする方法 萎えと飽きの狭間で



Ps4 コントローラー 接続できない
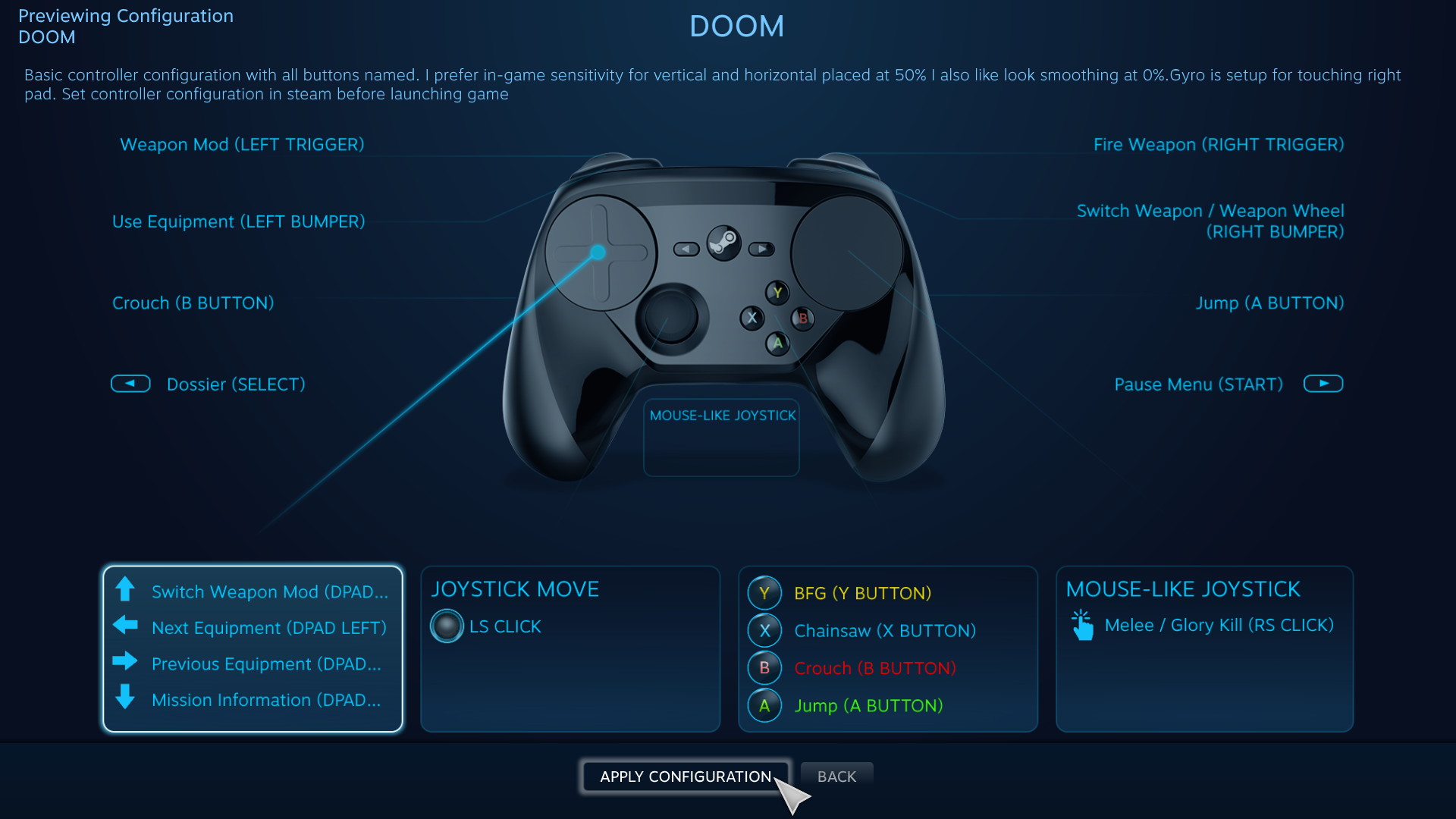



設定の閲覧 Steamworks ドキュメント




Steam内ゲームのコントローラー設定を自分好みにカスタマイズする方法 Bto365




Steamコントローラーのレビューと設定メモ Skyrim箱庭diy




Steamでコントローラーを設定する方法 Raison Detre ゲームやスマホの情報サイト
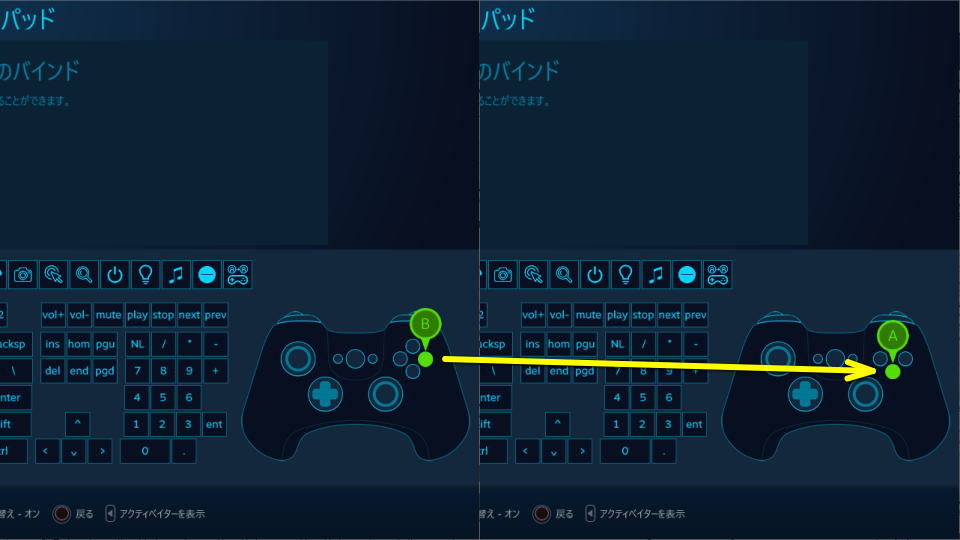



Steamでコントローラーを設定する方法 Raison Detre ゲームやスマホの情報サイト




Pc版フォートナイトでジャイロを使う方法とおすすめ感度設定 Steam経由 すぱよしブログ




Steam Ps5コントローラー Dualsense に正式対応 有線 無線ともに使用可能 Game Spark 国内 海外ゲーム情報サイト




Steamのコントローラー設定 ゲームパッド画面からのカスタマイズ方法 Apple Geek Labo




Steamのコントローラー設定 ボタン配置とか感度も変更できます とっかバトロワ




Steamのコントローラー設定 ボタン配置とか感度も変更できます とっかバトロワ




本当はすごかったsteamコントローラー 設定や背面ボタン ジャイロの活用方法 うさchannel For Gamers
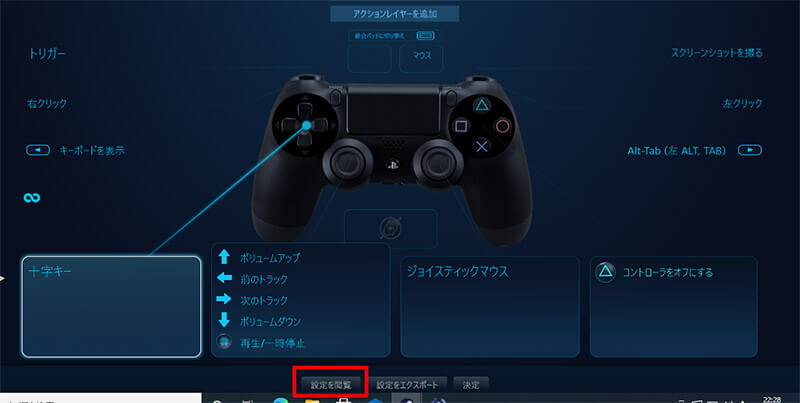



Steam コントローラーの自分好みに設定する方法を解説 Otona Life オトナライフ Otona Life オトナライフ
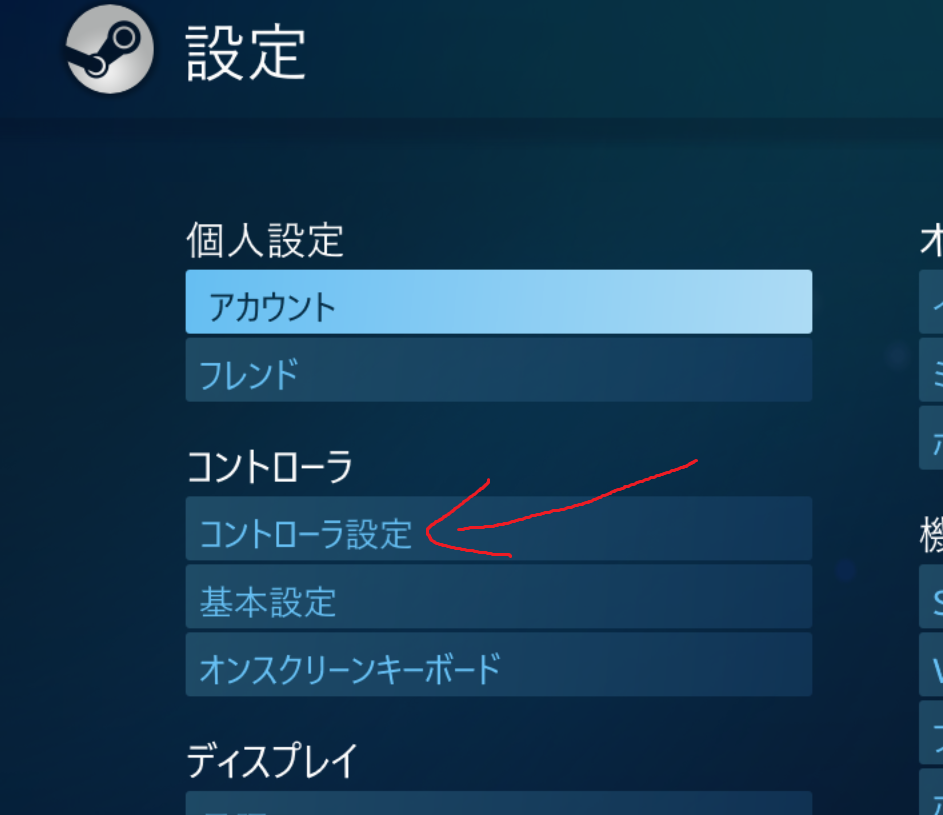



Shion Sonozaki Blog Entry Pcでps4のコントローラ Dualshock 4 をワイヤレスかつ振動アリで利用する方法 Final Fantasy Xiv The Lodestone




Steam Steam Controller




Nintendo Switchの Joy Con Proコントローラー をpc上で動かすための設定ガイド ソフトを介せばsteamのゲームも遊べる Automaton
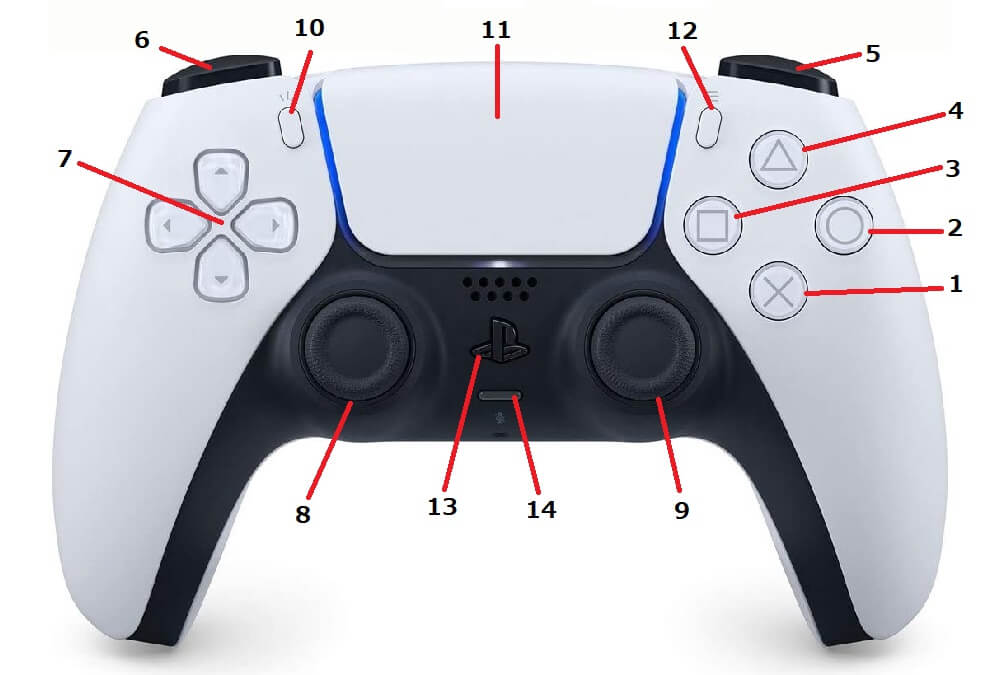



Steamのコントローラー設定 ボタン変更 同時押し 連射など




Ps5コントローラーをpcゲーム Steam で使う手順 魔女の一撃




Steamでxbox設定サポートon時にデスクトップ操作を無効化する方法 戦国らいふ




Steam コントローラが勝手に動く 問題を解決する方法 Kakihey Com Pcゲーム
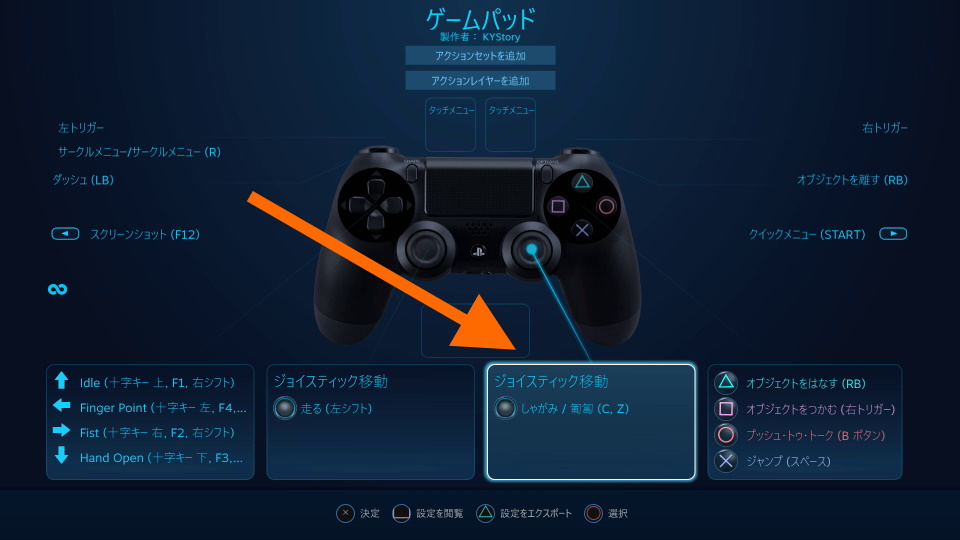



Steamの超難解なコントローラー設定を解説 Vrchatのデスクトップモードを例にとりアクティベイターなどの特殊機能を詳しく紹介してます オタ趣味ブログ
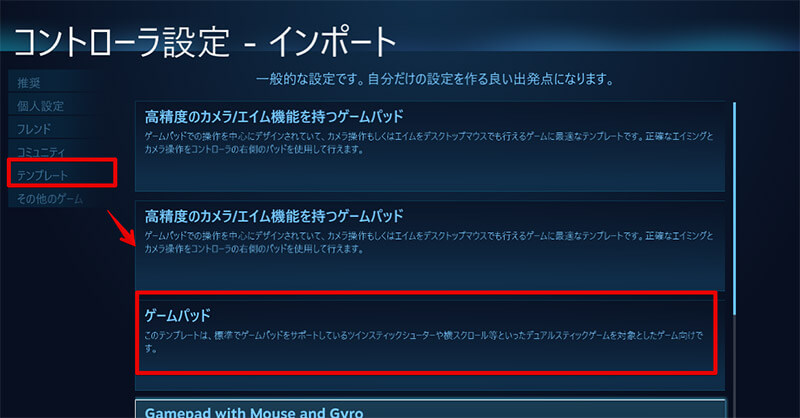



Steam コントローラーの自分好みに設定する方法を解説 Otona Life オトナライフ Otona Life オトナライフ




Steam Big Picture モードで設定したコントローラーのアナログスティックが勝手に動く場合の対処法 Awgs Foundry




Steam コントローラーのジャイロ機能をオフにする方法 Dualshock4 悠々ログ




Steam ゲームごとにコントローラ設定を行う おねむゲーマーの備忘録
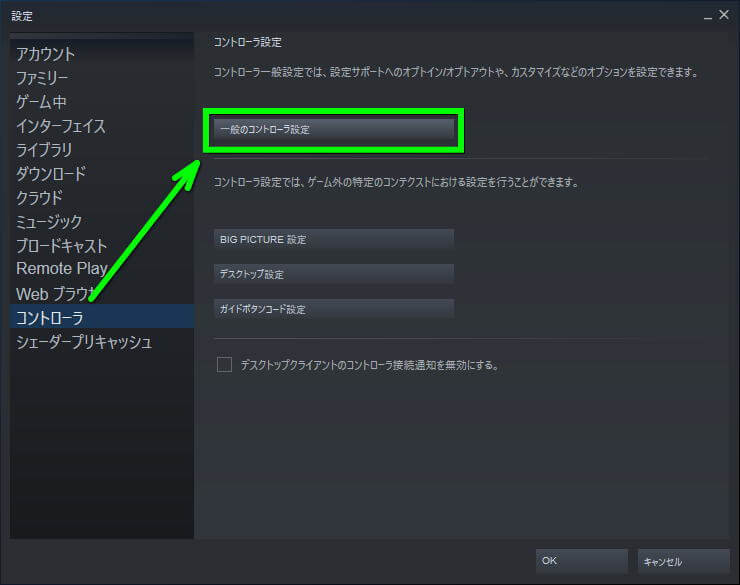



Steamでコントローラーを設定する方法 Raison Detre ゲームやスマホの情報サイト




Steamのコントローラー設定 ボタン配置とか感度も変更できます とっかバトロワ




Steam コントローラが勝手に動く 問題を解決する方法 Kakihey Com Pcゲーム
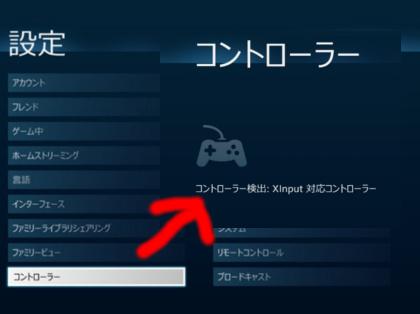



Steamでpc用xbox360コントローラーが認識されない タイトルの通りです その他 ゲーム 教えて Goo




Ps4 Pc対応ゲームコントローラーを試した こんなにカスタマイズできるなんて 価格 Comマガジン
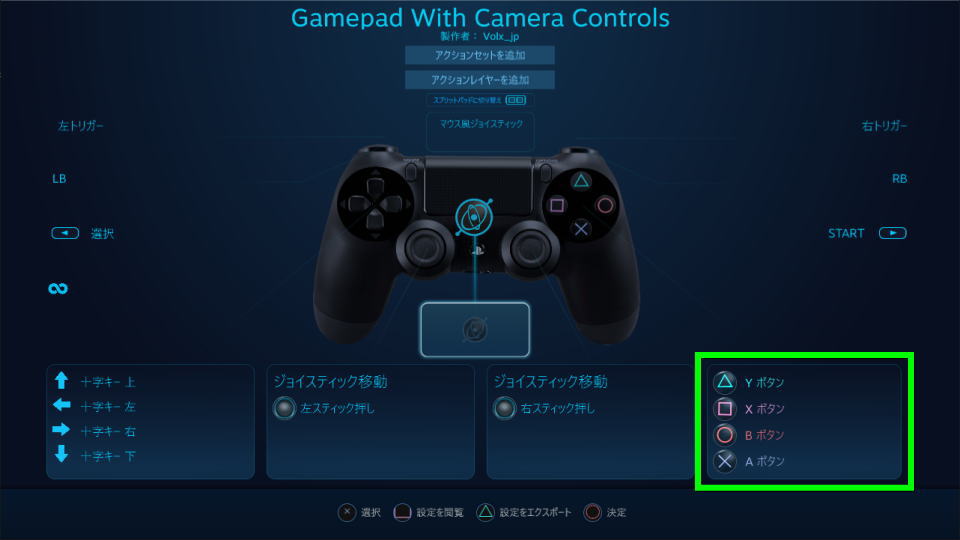



Steamでコントローラーを設定する方法 Raison Detre ゲームやスマホの情報サイト



1



1



Ps4コントローラーをsteamで利用する方法 Pcとワイヤレス Or 有線で接続する方法




本当はすごかったsteamコントローラー 設定や背面ボタン ジャイロの活用方法 うさchannel For Gamers




Steamでコントローラーを設定する方法 Raison Detre ゲームやスマホの情報サイト




Steamで快適に使えるコントローラーで おすすめのゲームパッドを探し 購入してみた 機械は友達 二次元は恋人 まったりオタク系ライフblog




Steamのコントローラー設定 ボタン変更 同時押し 連射など




Steamでゲームコントローラーが認識しない 反応しない時の対処法



0 件のコメント:
コメントを投稿